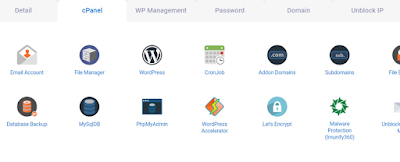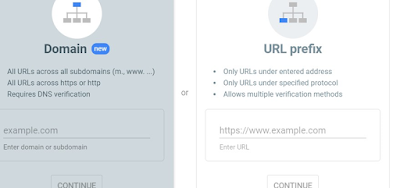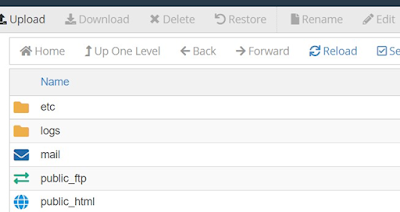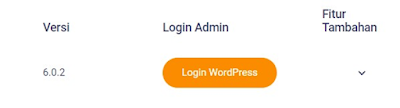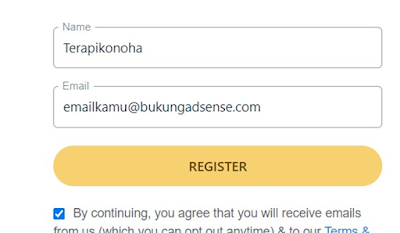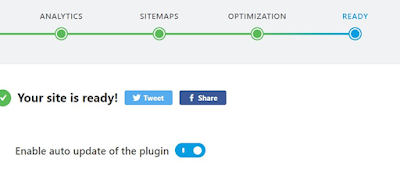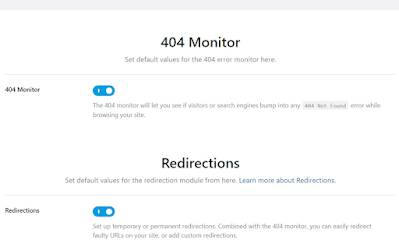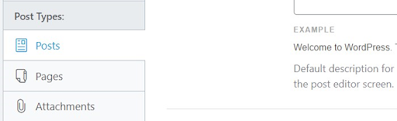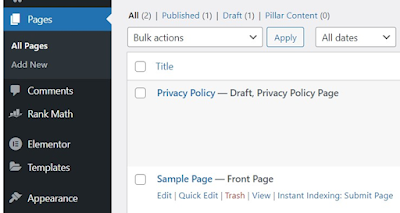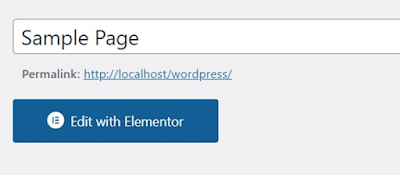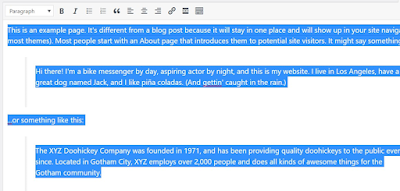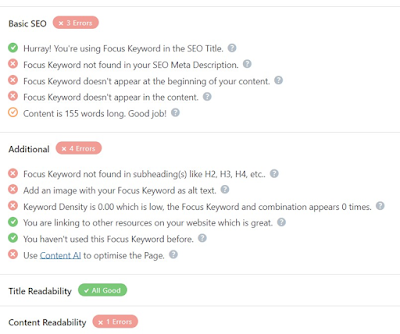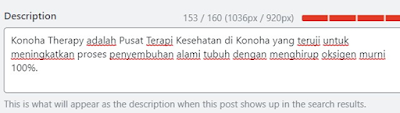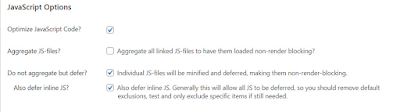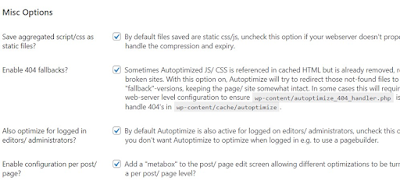Pertama, jika anda belum memulainya sama sekali, cobalah gunakan nama domain yang relevan atau terkait dengan fokus web anda, keyword dan gampang untuk diingat orang.
Perhatikan juga panjang nama domain anda, dan jika anda menjual sesuatu, jika itu memungkinkan tambahkan nama daerah atau hal yang lebih unik ke nama domain anda.
Membuat blog tidak harus mencantumkan nama pembuatnya, utamakan memilih nama blog yang mudah diingat. Lebih baik lagi jika nama tersebut mempunyai ciri khas dan membekas. Artinya, selain konten yang diberikan berkualitas, nama atau alamat blog (URL) anda akan diingat oleh pengunjung.
Beberapa contoh penamaan domain yang bisa menjadi inspirasi untuk anda terapkan.
“Semua nama domain ini ditulis untuk contoh tanpa dilakukan pengecekan terlebih dulu apakah aktif atau tidaknya. Jika terjadi kesamaan dengan nama domain anda, sepenuhnya karena ketidaksengajaan.”
Contoh disini anda akan membuat blog untuk mengulas/review produkproduk tertentu :
1. Ulaspintar
2. Reviewmania
3. Ulasanku
4. Hpbagus
5. Kediritech
6. Bandroid
1. Potretwisata
2. Kontenalam
3. Wisatasehat
4. Jeparatour
1. Konohaclothing
2. Konohatheraphy
3. Pusatkadoku
4. Desainin
5. Pemalangkaos
Dan masih banyak lagi pilihan nama yang bisa anda gunakan. Lalu untuk akhiran domainnya, saya tetap menyarakan untuk menggunakan domain yang umum didengar seperti .com, dan jika sudah ada orang lain yang memiliki nama domain yang mirip, sebaiknya anda coba mencari nama lain daripada menyamakan namanya tapi hanya membedakan akhiran domainnya saja.
Penempatan atau penambahan nama daerah dan lokasi yang sebelumnya saya tulis, jika memang tidak bisa ditambahkan ke domainnya, opsi berikutnya adalah dengan menambahkan ke deskripsinya (Theme – Customize – Site Identity)
Ganti tagline dengan kalimat yang lebih sesuai dengan tujuan web anda. Lebih baik jika memuat keyword atau sebagian dari nama domain anda. Dalam contoh ini saya akan mencoba menggunakan nama domain konohatherapy.com (ini domain fiktif hanya sebagai contoh).
Apakah bahasa inggris tidak masalah? Tentu saja tidak, sekalipun tujuan target anda nantinya adalah orang Indonesia. Dan alasan kenapa saya memilih nama tersebut, karena tidak ada satupun yang menggunakannya di google.
Paling mirip adalah konoha hospital dan itu tidak masalah. Kata therapy dan hospital meskipun masih terkait dengan kesehatan tapi tidak bentrok secara langsung.
Jika memilih bahasa Indonesia, anda bisa menggunakan nama domain seperti terapikonoha.com atau pijatkonoha atau terapiskonoha dan lain-lain.
Selanjutnya kembali ke bagian site title dan deskripsi atau tagline, dan ini sangat penting. Dengan domain konohatherapy.com, saya memilih tagline
Meskipun tidak ditampilkan di web langsung (disengaja untuk tidak ditampilkan) tapi tagline dan site title tetap terindex google nantinya.
Pembahasan terkait domain akan saya jeda terlebih dulu dan masuk ke pengaturan lebih penting untuk wordpress anda.
1. Aktifkan SSL/HTTPS, baik dari hosting anda langsung dengan Letsencrypt atau menggunakan pihak ke 3 seperti cloudflare
Aktifkan juga force https. Jika hosting Anda sudah memiliki WP Management sendiri, anda bisa mengaktifkannya langsung di menu tersebut. Tapi sebelumnya, pastikan web anda sudah bisa diakses dengan https dengan normal dan benar.
2. Daftarkan ke Google Webmaster atau sekarang Google Search Console (GSC). Ikuti petunjuk yang ada. Dan lakukan verifikasi dengan mengupload file verifikasi dari google ke folder root paling dasar di file manajer anda. Di dalam public_html. Sementara di GSC Anda bisa pilih yang kanan.
Klik Continue lalu download file html untuk verifikasinya. Biasanya filenya akan bernama seperti google563yteyrthg.html tapi jangan tutup halaman google search consolenya setelah mendownload.
3. Buka Cpanel hosting anda dan akses file manajernya.
Buka public html dengan klik 2x pada icon bumi.
Di pojok kiri atas, klik Upload lalu pilih file verifikasi yang baru anda download. Hasil uploadnya akan berjajar dengan file utama lainnya.
Setelah selesai, buka kembali halaman google search console sebelumnya, lanjutkan dengan klik Done dan tunggu proses verifikasi selesai.
4. Login ke Admin wordpress anda, jika tidak tau atau lupa dengan username dan passwordnya, anda dapat membuka halaman dashbor hosting anda dan langsung login wordpress dari sana.
Halaman default login untuk wordpress adalah Webanda.com/wpadmin
5. Install plugin ini
a. All In One WP Security (opsional keamanan)
b. Autoptimize
c. Classic Editor
d. Rank Math SEO
e. Elementor (Opsional jika anda ingin membuat halaman statis atau landing page)
f. Gunakan tema generatepress atau sesuka anda. Pilih yang minimalis.
Jika saat anda selesai menginstal semuanya tetapi belum memiliki ide artikel yang banyak, anda bisa terlebih dulu membuat laman/post statis di wordpress anda dengan mengedit laman “sample page” dan post “hello world”.
Tujuan dari materi ini adalah mempercepat proses index wordpress baru, jadi kita akan fokuskan ke hal tersebut terlebih dulu dibanding memilih tampilan yang bagus dan isian lainnya. Jika tujuan dibuatnya wordpress ini untuk membuat landing page atau web berisi sistem informasi perusahaan, pertokoan atau layanan kesehatan, langkah ini cocok untuk diikuti.
Kenapa sample page dan hello world?
Biasanya, post dan laman default bawaan wordpress ini yang akan terlebih dulu terindex. Tapi sekarang kita hanya perlu mengaturnya menjadi laman statis untuk homepagenya dan kita akan memilih menjadi sample page sebagai laman statis homepagenya.
Baru kemudian setelah mengatur rankmath kita akan kembali lagi kesini dan mengatur keduanya.
Buka menu Tampilan/Appearance – Customize – Homepage Settings
Lanjutkan dengan menyimpannya.
1. Rankmath
Aktifkan dan jalankan plugin Rankmath. Klik pada Connect Your Account dan pilih register now.
Setelah selesai dan diaktivasi, anda akan dialihkan ke halaman tools seperti ini
Yang perlu anda lakukan berikutnya adalah mengisi form dan pilihan yang anda dengan yang paling sesuai dengan tujuan dibuatnya web anda.
Karena konohatherapy.com adalah layanan, saya memilih ini :
Berikutnya adalah menghubungkan ke Google Search Console yang sebelumnya sudah anda pasangkan di wordpress Berikutnya adalah menghubungkan ke Google Search Console yang sebelumnya sudah anda pasangkan di wordpress
Ikuti langkahnya dengan teliti dan setelah selesai, lanjutkan ke langkah berikutnya yaitu, sitemap. Biarkan default dan klik save and continue.
Teruskan save and continue sampai web anda ready.
Klik Setup Advanced Options.
Pada role manager anda bisa mengaktifkan dan membatasi akses masing masing user. Secara default pengaturan bawaan sudah cukup tanpa perlu adanya perubahan.
Berikutnya adalah pengaturan 404 monitor, yang merupakan tampilan untuk halaman error atau kosong di wordpress anda.
Masuk ke schema markup.
Atur schema markup dan sesuaikan dengan tipe web anda. Beberapa tipe tersedia, seperti layanan video, lowongan kerja, penjualan buku, dll. Secara default pilihannya mengarah ke artikel.
Begitu juga tipe untuk pages/laman. Laman biasanya dibuat untuk tujuan berbeda, misalnya menginstal plugin tertentu yang memiliki shortcode akan lebih sering dipasangkan di laman daripada post. Atau bisa saja fitur untuk pemesanan produk juga lebih sering ditempatkan di laman. Anda bebas memilih yang sesuai atau dibiarkan default ke artikel.
Berikutnya anda akan dialihkan ke module rankmath. Aktifkan beberapa fitur ini.
Jika menggunakan woocomerce, aktifkan juga fiturnya Lanjutkan dengan General Setting Rankmath
Buka tab link, biarkan default atau mengikuti pilihan di bawah ini.
Jika di pengaturan awal sudah benar, skip tab lain dan langsung menuju ke Analytics. Jika tidak muncul tanda bulat hijau seperti di gambar, berarti wordpress anda belum terhubung dengan benar ke Google Search Console sebelumnya. Koneksikan kembali sekarang
Berkutnya adalah Titles dan meta
Jika anda memiliki alamat, pilih local seo.
Tambahkan detail lainnya jika perlu dan Isi juga bagian sosial media. Masih ingat dengan pengaturan schema awal rankmath? Jika ada yang perlu diubah dan disesuaikan lagi, disini lokasinya.
Sebaiknya hanya perbarui yang anda mengerti demi mencegah kesalahan tidak perlu yang merugikan.
Sudah cukup dengan pengaturan umum Rankmath, sekarang buka kembali menu pages dan edit pada “sample page”.
2. Homepage SEO (sample page)
Meskipun belum perlu, tapi jika anda ingin mendesain halaman statis homepagenya menjadi lebih menarik, anda bisa menggunakan Elementor.
Pada judul “Sample Page”, atur dan samakan dengan title utama yang sebelumnya sudah diatur yaitu, Tarik lagi ke bawah, pada bagian Rankmath SEO, pilih Edit Snippet dan kita masukan tagline/deskripsi web.
Hapus %sitename% dan ganti dengan “Pusat Terapi Kesehatan Konoha”
Sedikit kembali ke bagian atas, ke kolom utama penulisan Hapus semua isi sample page dan ganti dengan deskripsi total tentang web anda, usaha anda, dan semua keterangan yang terkait dan perlu.
Karena tagline saya menggunakan “Pusat terapi Kesehatan Konoha”, maka saya akan menambahkan banyak kata tersebut di artikel yang saya buat. Untuk mempermudahnya, anda dapat memasukan tagline tersebut ke kolom keyword Rankmath SEO.
Pada bagian di bawahnya akan ditampilkan apa saja yang perlu ditambahkan ke artikel homepage anda tersebut.
Salah satu contohnya, saya diminta menambahkan focus keyword (tagline saya sebelumnya) ke Meta Deskripsi. Dimana letaknya? Edit Snippet.
Meskipun permintaan dari Rankmath adalah menampilkan keywordnya secara utuh tanpa jeda, kita tetap boleh menambahkan imbuhan sendiri agar kalimat yang ditampilkan lebih user friendly. Karena bahasa yang user friendly juga termasuk optimasi yang dibutuhkan. Kenyamanan seseorang ketika membaca tulisan kita itu penting. Misalnya menjadi :
Preview hasil yang akan anda lihat di google nantinya.
Jika anda merasa penempatan tagline menjadi focus keyword terlalu panjang, anda bisa menambahkan keyword baru atau menggantinya menjadi nama domain anda yang dipisahkan menjadi kata
. Bukan KonohaTherapy.com tapi cukup dengan Konoha Therapy. Jika bisa, teruskan hingga penilaian SEO anda menjadi 80+ dengan terus mengikuti intruksi dan revisi dari Rankmath.
Selalu ingat 2 hal :
a. Dorong terus fokus keyword anda berdasarkan nama web anda, keterangan web anda, dan bagian yang anda ingin orang lain tau.
b. SEO Friendly itu penting, tapi User Friendly juga penting. Daripada anda mengejar nilai 100 dari Rankmath tetapi bahasa anda menjadi tidak karuan, lebih baik mendapat nilai 80 dengan bahasa yang baik. Karena nantinya yang mengunjungi web anda adalah manusia
asli.
3. Homepage SEO (hello world)
Anda diperbolehkan untuk membiarkan post ini, karena dengan pengaturan yang sudah diterapkan, halaman ini tidak lagi tampil di web anda. Tapi halamannya masih anda dan masih bisa terindex. Dan karena tujuannya agar web cepat terindex, sayang kalau post ini dibiarkan begitu saja.
Dengan langkah yang sama, kali ini anda dapat memberikan sedikit warna yang berbeda. Misalnya menjelaskan tentang web anda dan keterangan lain yang diperlukan dan berbeda dengan isian di laman “sample page” sebelumnya disini.
Jika anda sudah mulai memiliki beberapa artikel blog, anda dapat memulainya dengan mengedit hello world, mengganti permalinknya dan melakukan optimasi seo seperti sebelumnya. Lalu membuat post post baru lainnya.
Seharusnya, jika semuanya sudah dilakukan dengan benar, ketika anda mengakses web anda, homepage akan menampilkan isi dari sample page yang sudah diubah, judul web anda sudah berubah dan begitu juga dengan deskripsinya.
Dan jika ingin menghilangkan laman statis dari homepage dan menampilkan daftar post terbaru anda, silahkan kembali ke menu Customize.
4. Plugin Autoptimize Di plugin ini anda bisa mengaktifkan bagian ini :
Langkah dasarnya sudah selesai, dan sambil menunggu wordpress anda mulai terindex secara otomatis, sekarang anda dapat merapihkannya dengan mengisi menu, menambah laman, menambahkan fitur tertentu dan jangan lupa untuk selalu membukanya setiap hari. Minta teman anda untuk sesekali membukanya.
Sedikit informasi tambahan sebelum menutup materi ini :
a. Pastikan kembali wordpress anda dapat diakses dengan http, https, www dan tanpa www.
b. Install plugin keamanan wordpress seperti All In One WP Security. Aktifkan dan biarkan default terlebih dulu.
c. Setelah beberapa hari mulai mengecek apakah wordpress anda sudah terindex atau belum dengan cara sebagai berikut :