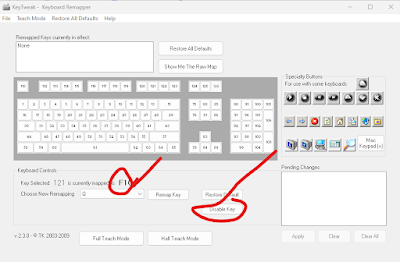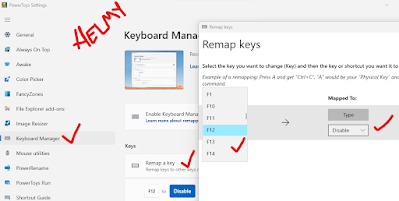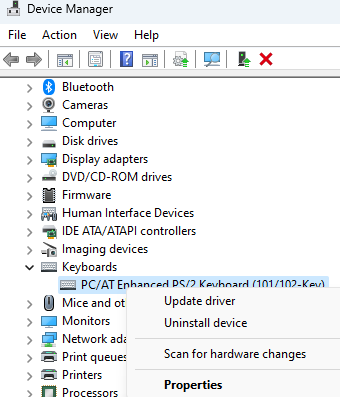Selamat Datang di Blog Orang IT. Keyboard merupakan perangkat keras berbentuk papan sebagai media input data seperti huruf, angka, simbol, perintah (shortcut) kedalam komputer/laptop/PC sehingga pada papan keyboard ini terdiri dari beberapa tombol dengan fungsi berbeda
Beberapa waktu lalu saat bekerja dengan program microsoft office, berulangkali muncul popup permintaan untuk menyimpan hasil pekerjaan dengan nama file baru (Save as to) akibat tombol keyboard “F10” tertekan secara terus menerus sehingga pekerjaan di kantor menjadi terganggu, lagipula tidak memungkinkan di kantor saat jam kerja saya harus bongkar-bongkar laptop untuk memperbaiki tombol keyboard yang terganjal sesuatu sehingga menekan terus/error
Solusi sementara adalah dengan mematikan fungsi tombol yang menekan terus di keyboard..
Bagaimana kalau tombol yang tertekan terus tadi memiliki fungsi penting semisal huruf atau angka? anda bisa menggunakan alternatif On Screen Keyboard yang secara default sudah terinstall di komputer masing-masing
Untuk mematikan fungsi salah satu tombol di keyboard komputer yang tertekan, saya menggunakan bantuan software pihak ketiga (Third Pharty Software) agar prosesnya cepat, tidak perlu otak-atik masuk kedalam BIOS UEFI maupun memakai fungsi perintah CMD dan sebagainya
1. Menggunakan software test keyboard
Pertama-tama kita perlu mengetahui keyboard mana yang menekan sendiri, cara manual silahkan buka notepad kemudian lihat jika huruf/angka muncul terus berarti tombol keyboard huruf/angka tersebut yang bermasalah
Tetapi untuk tombol function F1-F12 biasanya tidak kelihatan namun ketika digunakan untuk mengetik berkas di Microsoft Excel ketika tombol F10 menekan maka muncul popup menyimpan dokumen baru secara berulang (Save as to)
Sementara kalau terpencet F2 maka perintah undo dijalankan berulang, F12 memunculkan dialog cetak dokumen, F6 menutup dokumen yang aktif jadi begitu dibuka langsung menutup hingga seterusnya
Selain tombol huruf, angka, simbol, tentunya sulit mendeteksi mana tombol keyboard yang error akibat menekan terus, itulah sebabnya dibutuhkan bantuan aplikasi bernama keyboard test
Silahkan ketik di google “Keyboard test download” nanti ada beberapa aplikasi yang muncul
** Nanti semua softwarenya saya upload jadikan satu, bisa anda download dibawah
Disini saya menggunakan software Keyboard Test dari Passmark Software, download program > install dan jalankan
Tekan semua tombol keyboard anda, apabila ada yang tetap menyala merah berarti tombol keyboard tersebut tertekan
Kalau di saya yang tertekan adalah tombol F10 akibatnya saya tidak bisa bekerja dengan aplikasi dokumen karena selalu muncul popup menyimpan pekerjaan dengan nama baru (Save As to_)
Berarti saya perlu mematikan fungsi tombol F10 di keyboard!!
2. Matikan fungsi tombol keyboard di windows
– Menggunakan Keytweak
Untuk penggunakan Windows 10 kebawah gunakan aplikasi Keytweak (https://keytweak.softonic-id.com/)
Download > Install program > Jalankan dengan perintah administrator
Pilih Keyboard yang bermasalah dengan cara menekan tombol drop down pada choose new remapping, nantinya setelah muncul scroll pilihan tombol silahkan ketuk tombol tertentu di komputer yang ingin dimatikan
Dan terakhir pilih tombol disabled key, maka komputer/laptop otomatis restart (jangan kaget!)
Dulu software keytweak ini menjadi andalan saya ketika jaman-jaman masih menggunakan windows 10 kebawah.. kemarin ketika saya coba di dilaptop kebetulan memakai windows 11 hasilnya ngaco..
Ketika saya disabled tombol F10 (jelas-jelas terpilih F10) tetapi yang dimatikan justru fungsi tombol karakter “-_=+” jadi saya menggunakan software PowerToys
– Menggunakan Powertoys
Silahkan download melalui google “Software powertoys keyboard” atau kunjungi
https://github.com/microsoft/PowerToys/releases/tag/v0.64.1
Download yang ukuran filenya besar atau download melalui tautan link yang sudah saya reupload dibawah
Powertoys sendiri dibuat oleh developer Microsoft dan freeware sehingga kompatible dengan windows 10 maupun windows 11.. fungsinya sendiri cukup banyak mencakup color picker menyalin kode warna tertentu, powerrename untuk merubah nama file yang tidak bisa diubah, image resizer alias mengkompres ukuran gambar, keyboard manager inilah kita manfaatkan untuk mengatasi tombol keyboard yang tertekan/error
Download dan install powertoys untuk windows 11 > menu keyboard manager > remapping a key
Klik drop down pada physical key kemudian ketuk tombol dikeyboard lalu pada mapped too coba alihkan atau disabled fungsi keyboard tombol tersebut
Selesai, komputer tidak akan restart seperti pada penggunaan Keytweak
Setelah pulang kerja, berikut beberapa hal yang bisa anda lakukan untuk memperbaiki tombol keyboard yang terpencet terus ;
1. Bersihkan keyboard
Tahap pertama adalah membongkar keyboard karena permasalahan ini terjadi karena debu/kotoran/kapur barus masuk disela-sela dan mengganjal keyboard dari dalam. Oleh sebab itu solusinya bukan install ulang driver atau windows tetapi membersihkan keyboard dari dalam.
Di toko ada banyak peralatan untuk membersihkan keyboard mulai dari clean kit, penyedot debu, super clean berbentuk gel/slime, kuas sapu dsb
2. Menggunakan keyboard eksternal
Bagi pengguna laptop, anda bisa mengganti keyboard internal bawaan ke keyboard kabel eksternal. Urutan langkah-langkahnya ialah mendisabled dulu keyboard bawaan kemudian menggantinya dengan keyboard eksternal
Cara mematikan keyboard laptop melalui device manager;
Klik kanan tombol start windows > pilih device manager > masuk ke keyboard > klik pada driver keyboard > klik kanan uninstall device
Cara mematikan keyboard laptop melalui group policy;
Ketuk tombol win+R untuk memunculkan jendela run kemudian ketikkan gpedit.msc > Computer Configuration File > Administrative Template > System > Device Installation > klik Device Installation Restrictions > Pilih opsi Prevent installation of devices not described by other policy settings > pilih enabled lalu tekan tombol apply
3. Lepaskan baterai laptop 30 menit
Arus daya tidak stabil disebabkan karena kondisi suhu lembab, charger baru, atau pergantian baterai laptop original/non original seringkali menyebabkan keyboard error seperti terpencet sendiri. Untuk mengurangi kelebihan arus daya cobalah sesekali melepas baterai laptop selama 30 menitan lalu nyalakan laptop tanpa baterai posisi dicharger 10 menitan.
4. Jalankan fitur troubleshooter
Windows secara default memiliki fitur perbaikan diri secara otomatis yang dinamakan troubleshooter.
Ketikkan saja “troubleshoot settings” pada pencarian windows, setelah terbuka jendela troubleshoot pilih opsi other troubleshooter > temukan keyboard > jalankan diagnosis analisis, jika ditemukan masalah segera perbaiki
5. Update dan hapus driver keyboard
Klik kanan tombol start windows > pilih device manager > masuk ke keyboard > klik pada driver keyboard > klik kanan uninstall device > untuk mengembalikan driver tinggal klik kanan pilih scan for new hardware atau bisa juga merestart ulang
Kalau tersambung koneksi internet bisa dipilih update driver, siapa tau penyebab keyboard error karena kesalahan malfungsi dari beberapa driver yang tidak terupdate secara menyeluruh
6. Update windows
Update windows menyelesaikan hampir sebagian besar permasalahan sistem, proses update akan memperbaharui semua driver, menambal celah keamanan/bug/menambah stabilitas sistem operasi, mengupdate semua tools pendukung sistem, meningkatkan keamanan dan kinerja komputer
Demikian artikel mengenai cara mematikan fungsi salah satu tombol keyboard yang tertekan/terpencet di komputer/laptop/pc dengan cepat dan mudah. Semoga tips yang saya bagikan bermanfaat khususnya bagi kalian semua yang menemukan artikel ini dari pencarian google. Jangan sungkan berbagi wawasan, pengetahuan melalui kolom komentar.. terimakasih
www,helmykediricom
Like this:
Like Loading...
Menarik Anda Baca