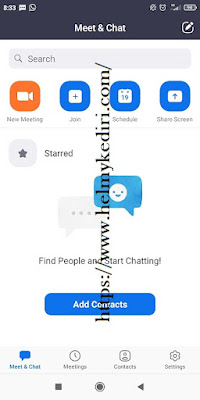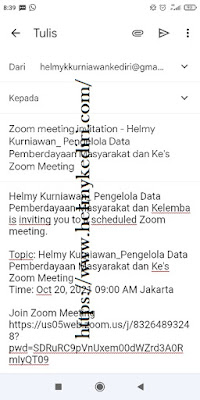Blog Orang IT – Selama masa pandemi berlangsung, masyarakat melakukan aktivitasnya secara online atau virtual. Bahkan rapat pun juga dilakukan secara virtual melalui berbagai aplikasi video telekonferensi. Salah satu aplikasi yang cukup populer ialah Zoom Meeting. Pengguna bisa melakukan panggilan video dengan banyak orang dalam satu room.
Keberadaan aplikasi ini sangatlah mendukung kegiatan rapat atau pertemuan selama masa pandemi, di mana hampir semua kegiatan masyarakat mengalami pembatasan. Ada banyak sekali aplikasi serupa, tetapi Zoom lebih populer dan banyak penggunanya.
Meskipun dulu sempat terjadi kontroversi mengenai keamanan data pengguna, namun hingga saat ini Zoom masih menjadi pilihan untuk kegiatan rapat online atau acara dalam skala besar. Nah, dengan menggunakan aplikasi ini ada fitur yang memberikan kemudahan bagi penggunanya yakni Schedule Meeting. Fitur ini berfungsi untuk membuat dan menjadwalkan rapat virtual lengkap dengan waktu dan durasi pertemuan.
Lalu, bagaimana cara menggunakan fitur Schedule Meeting? Tenang saja, di sini Anda bisa melakukannya dengan mudah sekali. Penggunaan fitur ini bisa Anda lakukan melalui PC ataupun HP. Nah, langsung saja simak tutorial menjadwalkan rapat Zoom Meeting di HP dan PC berikut ini.
1. Menggunakan Schedule Meeting Melalui HP
Agar bisa mengaplikasikan tutorial ini pastikan aplikasi Zoom sudah terinstal di HP Anda. Jika Anda belum memiliki aplikasi ini segera unduh melalui Google Playstore lalu tunggu hingga terinstal pada perangkat telepon.
Berikutnya, buka aplikasi Zoom pada Hp kemudian masuk dengan mendaftarkan akun atau membuat akun baru. Anda juga bisa masuk melalui akun Google yang telah terpasang di HP yakni cukup menautkan e-mail dengan aplikasi Zoom dengan menekan ikon gambar google.
Setelah berhasil masuk Anda akan melihat terdapat pilihan new meeting, join, schedule, dan share screen di bagian atas tampilan menu. Nah, untuk menjadwalkan meeting klik pada ikon kalender dengan keterangan “Schedule”.
Selanjutnya, Anda akan memasuki halaman baru dengan judul “Schedule Meeting” yakni sebuah pengaturan jadwal rapat virtual Zoom Meeting. Pengisian ini dimulai dengan mencantumkan topik yang akan dilakukan saat rapat atau nama untuk room. Kemudian, mengatur tanggal dan durasi meeting. Perlu diketahui pula bahwa bagi pengguna Zoom basic atau gratis hanya bisa melakukan pertemuan virtual dengan durasi 40 menit.
Namun, apabila Anda menginginkan waktu yang lebih lama Zoom bisa dijadwalkan kembali oleh host agar bisa mendapatkan tambahan waktu. Sedangkan bagi pengguna Zoom premium yakni versi Pro, Business, ataupun Enterprise tidak perlu memikirkan hal ini karena bisa mencapai durasi yang lebih lama. Selain itu, bisa menambah anggota rapat dengan kapasitas yang besar pula.
Kembali lagi pada pengaturan “Schedule Meeting”, di sini Anda bisa mengatur semua yang berkaitan dengan rapat Anda. Misalnya seperti pengaturan dengan memperbolehkan semua anggota masuk Zoom Meeting tanpa persetujuan host ataukah dengan persetujuan host. Jika Anda menginginkan anggota bisa masuk sewaktu-waktu maka Anda bisa menonaktifkan menu “Enable Waiting Room”, tetapi jika Anda menghendaki untuk masuk melalui izin host maka aktifkan menu tersebut.
Mode ini menjadi salah satu fitur keamanan yang diberikan oleh Zoom Meeting untuk menyaring siapa saja yang akan masuk dan mengikuti kegiatan Anda. Sangat disarankan untuk mengaktifkan fitur ini apabila pertemuan tersebut bersifat rapat tertutup. Namun, apabila banyak peserta yang ikut bisa menonaktifkan menu ini supaya peserta bisa masuk dengan cepat tanpa menunggu izin host.
Baca juga: Aplikasi populer berbahaya
Setelah selesai mengisi semua keperluan dalam schedule, klik done. Lalu, Anda akan diarahkan untuk mengirimkannya melalui e-mail peserta yang mengikuti, atau langsung kembali pada menu “Meetings”. Di sana Anda akan terpampang jadwal rapat Anda. Link rapat bisa Anda bagikan melalui menu “Send Invitation” yang ada pada bagian atas.
Anda bisa mengirimkan undangan rapat melalui pesan, g-mail, messenger, atau menyalin link-nya untuk disebarkan pada platform yang lebih luas seperti WhatsApp ataupun yang lainnya. Klik “Copy to Clipboard” yang mana memungkinkan Anda menyalin detail informasi Zoom Meeting untuk disebarkan lebih luas.